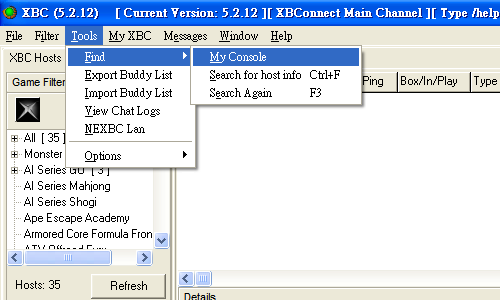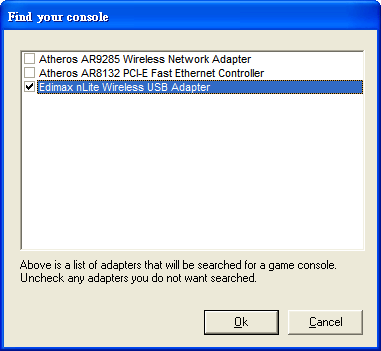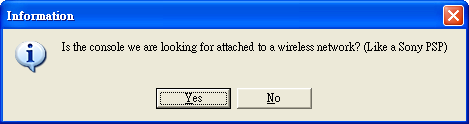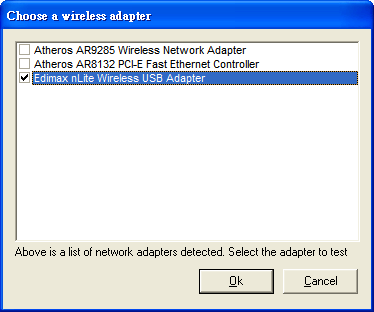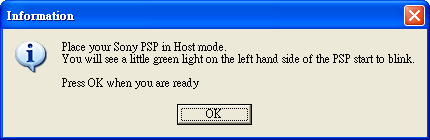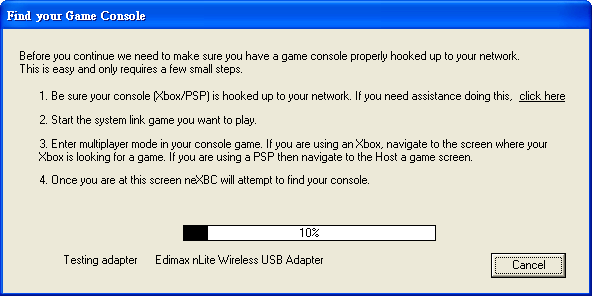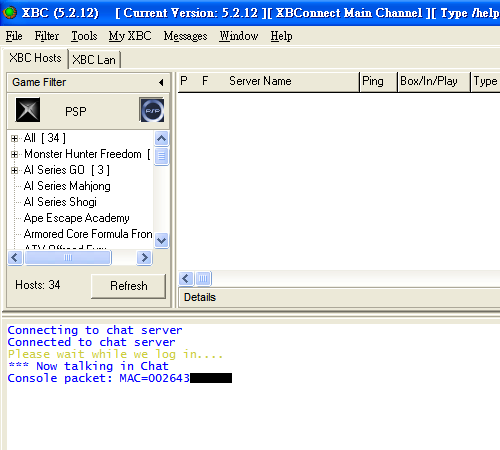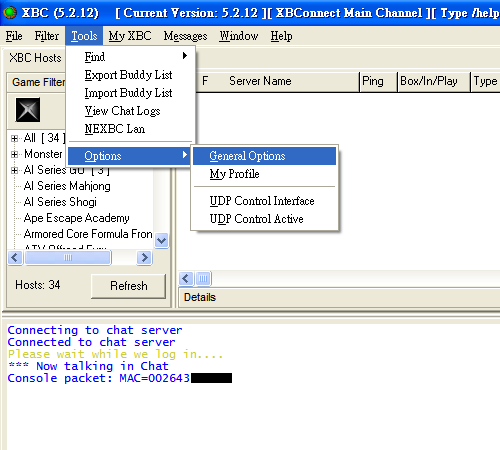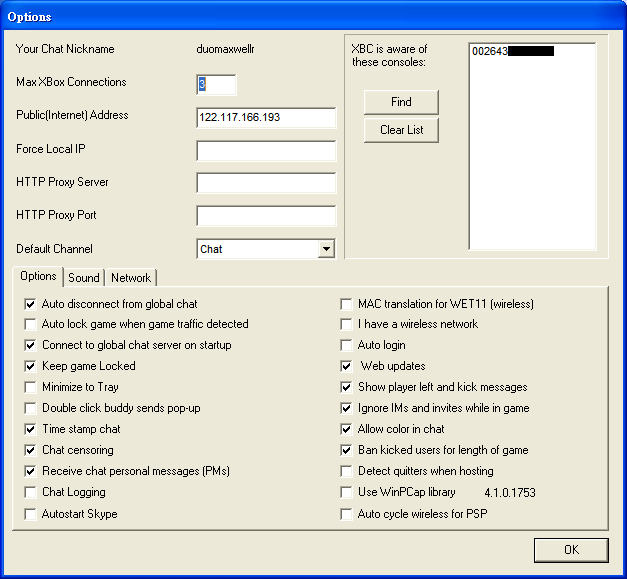User Tools
Sidebar
xbconnect:簡易設定
XBConnect 設定步驟
XBConnect 需要設定的東西不多
只需要將主機登錄進 XBConnect 就可以了
剩下的 XBC 大多會自行處理,或是維持預設值就可以了
請依照下面的步驟搜尋 PSP 主機
1. 首先請按下工具列「Tools > Find > My Console」
2. 接下來會出現連接主機的網卡,因為這是連接 XBOX 用的,所以只要是網路卡介面,不管有線無線都會列出來,建議留下無線網路卡就可以了 這裡以「Edimax nLite Wireless USB Adapter」作為範例
3. 接下來 XBConnect 會問你有沒有任何主機連結到無線網路卡,因為我們要連結的是 PSP,所以請選「Yes」。
4. 這個步驟,會預先幫你勾選無線網路卡,不過不是所有的無線網路卡都支援混雜模式,所以只要勾選連結 PSP 的網卡就好了,其他的選項請取消勾選。 (例如筆記型電腦內建的「Atheros AR9285 Wireless Network Adapter」就是不支援的網卡)
5. 接下來,會請您先把 PSP 連結到剛剛你所選的無線網路卡,請依照 PSP 連線到無線網路卡的步驟,將 PSP 連到您的無線網路卡。 當 PSP 連線到無線網路卡以後,按下「OK」進行下一步。
6. 進入這畫面就是掃描中,等下面的進度條跑到 100% 就可以了,大約需要 1 分鐘左右的時間。
7. 掃描過後,下面的對話框就會出現「Console Packet: MAC=XXXXXXXXXXXX」(XXXXXXXXXXXX 是您 PSP 的 MAC 位址)
8. 接下來可以選擇「Tools > Options > General Options」可以確認 XBConnect 的設定以及現在登錄的主機 MAC 位址
9. Option 頁面,右上角就是目前登錄過的 PSP 主機 MAC 位址。 (下面的選項維持預設值即可,不需要更動)
10. 到這邊 XBConnect 就正式設定完成,接下來會有簡單的房間設定畫面。
xbconnect/簡易設定.txt · Last modified: 2017/12/29 20:29 (external edit)
Except where otherwise noted, content on this wiki is licensed under the following license: CC Attribution-Share Alike 4.0 International