1:設定 User Interface 的選項。
Launch UI:啟動 XLink 的時候啟動使用者介面(UI)。
Character set:設定 UI 要顯示的語系,有英文、正體中文、簡體中文、日文可以選擇。
(功能同 Microsoft Applocale)
2:設定通訊埠以及設定選項,通訊埠通常都使用 30000,使用者可以自訂其他的數值。
Enable PAT:建議勾選。
XBOX Homebrew:XBOX 的自製程式。
Follow PSP SSID:PSP SSID 自動偵測選項。
Auto Open Chat:登入後自動把對話視窗打開。
3:從此版本開始正式內建 Winpcap,玩家可以另外下載 Winpcap 程式選用,預設使用 XLink 內建的 PSSDK。
如果沒有需要的話,直接使用內建的 PSSDK 就可以了。
Winpcap 下載:官方網址
4:選擇連接遊戲機的網路卡。
記得先勾選「Show dangerous NICs」,你的 USB 無線網路卡才會出現在上面。
5:設定自動登入,只填入帳號密碼可以在 XLink 啟動後直接把帳號密碼輸入,免除打字的困擾。
6:Close Engine After:Engine 定時關閉選項,可以選 Never、30mins、1 hour
Close Engine when UI Closes:設定 UI 關閉的時候,一併關閉 Engine。
Allow Remote UI Connections:重要選項,如果沒有需要的話,請勿勾選(僅有本機可以連結),除非你要從別台電腦操作。
Launch UI:啟動 XLink 的時候啟動使用者介面(UI)。
Character set:設定 UI 要顯示的語系,有英文、正體中文、簡體中文、日文可以選擇。
(功能同 Microsoft Applocale)
2:設定通訊埠以及設定選項,通訊埠通常都使用 30000,使用者可以自訂其他的數值。
Enable PAT:建議勾選。
XBOX Homebrew:XBOX 的自製程式。
Follow PSP SSID:PSP SSID 自動偵測選項。
Auto Open Chat:登入後自動把對話視窗打開。
3:從此版本開始正式內建 Winpcap,玩家可以另外下載 Winpcap 程式選用,預設使用 XLink 內建的 PSSDK。
如果沒有需要的話,直接使用內建的 PSSDK 就可以了。
Winpcap 下載:官方網址
4:選擇連接遊戲機的網路卡。
記得先勾選「Show dangerous NICs」,你的 USB 無線網路卡才會出現在上面。
5:設定自動登入,只填入帳號密碼可以在 XLink 啟動後直接把帳號密碼輸入,免除打字的困擾。
6:Close Engine After:Engine 定時關閉選項,可以選 Never、30mins、1 hour
Close Engine when UI Closes:設定 UI 關閉的時候,一併關閉 Engine。
Allow Remote UI Connections:重要選項,如果沒有需要的話,請勿勾選(僅有本機可以連結),除非你要從別台電腦操作。
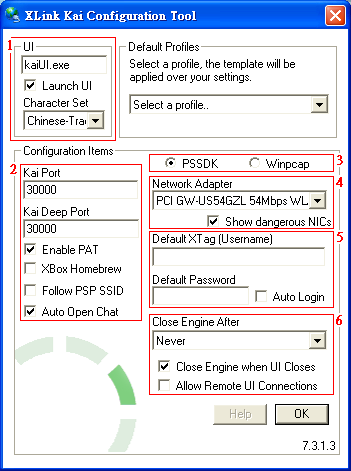 Kai Config 設定畫面 |
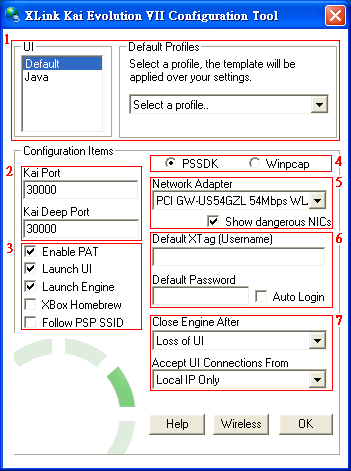
Kai Config 設定畫面(新版本)
Kai Config 設定畫面(舊版本)